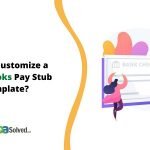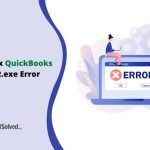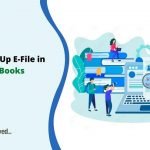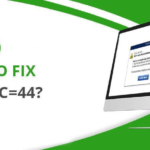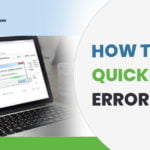QuickBooks is a highly customer friendly accounting application both Online and Offline. However, sometimes users face some unwanted delays because of errors; and QuickBooks Display Issues is one such problem. The display issues arise with the application, i.e., Intuit QuickBooks, mostly for the high-resolution graphics displays (1920 x 1200 screen resolution & higher).
Several different issues can come up with the display such as some fields in QuickBooks Desktop display ‘Black’ in place of the expected ‘White.’ This problem mostly arises in QuickBooks Desktop when you are overusing the product.
What are the Symptoms of QuickBooks Display Issues?
Microsoft Windows Resolution and Font settings are essential for proper performance of QuickBooks display. However, if these two criteria are not optimized on a timely basis, you may see the below symptoms:
- Transaction Form does not fit the screen
- The sizing icons placed at the top right of the window does not appear.
- Field Overwriting and label disappearance
- Buttons not found
- Distorted Screen appears when you maximize and minimize.
- Too large fonts
Note: To correct this issue, adjust your font, screen resolution, and other window settings such as the DPI.
What is DPI?
QuickBooks is coded and designed for the default windows ‘Dot per Inch’ setting of smaller -100%. Several systems with higher resolution have DPI settings of 125- 150% which can lead to display issues.
Solutions of QuickBooks Display Issues
Fix QuickBooks Desktop Fields display black instead of White
Now we what are the problems that users face as QuickBooks Display issues with the possible symptoms on your computer screen. The next thing is to understand how to correct the issues. Now we will see the solutions to rectify these issues.
Solution 1
- Restart QuickBooks Desktop
- Click the windows start button and come on the Start Menu
- Type ‘Task Manager’
- Now press ‘Processes tab’ to show the current processes running on the computer.
- Look for a process- ‘QuickBooks (32 bit) or exe.
- If you find QuickBooks first Click on it and press on the ‘End Processor Task’ option. Though, if you do not see any instances of QBW32.exe or QuickBooks (32 bit), it means all QuickBooks instances have been closed.
- If the issue still prevails then ‘Reboot’ the system.
Solution 2
In case, Solution 1 has not solved the problem then try out this solution
Reboot
- Reboot Windows 10 or Windows 8 systems
- Open start menu
- Press on the Power option (windows 10) or Power Option (windows 8).
- Select Restart
- Now reboot Windows 7, Vista, or XP computer
- Press ‘start’ option on the taskbar
- For Windows 7 or Vista
- Click on the ‘small arrow’ that is right to the ‘Shut down’ option
- For XP
- Click ‘Shutdown’ or Turn off the computer
- Choose Restart.
Solution 3
Change Windows theme to ‘Basic.’
- First, click the ‘Start’ option
- Go to Control Panel
- Select Personalization
- When you are at the ‘Basic & High Contrast themes,’ click ‘Windows 7 basic ’
- Restart Computer
- Open QuickBooks and see if the issue is corrected
Solution 4
Reboot.bat
Another solution is to Run the ‘Reboot.bat’ to re-register QB Program files. Perform the below steps
- Right Click QuickBooks Desktop icon
- Select Open file location
- Right click on ‘bat files’
- Choose ‘Run as an ’
- Ensure to run ‘bat file’ with windows Admin rights.
- The file will display bat or reboot (depending on the Windows folder options settings)
- A black window with scrolling name will appear, and it will close once the ‘bat file’ utility has completed. Remember not to close the window Manually.
- Check if the problem is solved, else restart the computer.
Solution 5
Modify/edit QBW.ini file
- Go to Windows option
- Type or copy paste the correct file path for your QuickBooks Version
- Click Enter
- QuickBooks 2018: C:\ProgramData \Intuit\QuickBooks 2018 \QBW.ini Enterprise Solutions 18.0: C:\ProgramData \Intuit\QuickBooks Enterprise Solutions 18.0 \QBW.ini QuickBooks 2017: C:\ProgramData\Intuit \QuickBooks 2017\QBW.ini Enterprise Solutions 17.0: C:\ProgramData\Intuit\QuickBooks Enterprise Solutions 17.0\QBW.ini
- QuickBooks 2016: C:\ProgramData \Intuit\QuickBooks 2016\QBW.ini Enterprise Solutions 16.0: C:\ProgramData\Intuit \QuickBooks Enterprise Solutions 16.0 \QBW.ini QuickBooks 2015: C:\ProgramData \Intuit \QuickBooks 2015 \QBW.ini Enterprise Solutions 15.0: C:\ProgramData\Intuit\QuickBooks Enterprise Solutions 15.0\QBW.ini
- Now go at the end of the file & copy paste the below given text into the file:
(COLORS)
Classic- 0
- Now save the qbw.ini file and Open QuickBooks to check on the issue.
Speak to a Certified expert at QuickBooks support number to rectify the ‘QuickBooks display issues’
Solution 6
Update Video Card drivers to the recent release.
- Press the Start button
- Navigate to ‘Control Panel’
- Press the option ‘Device ’
- Right Click on the video card that appears, and choose ‘Update driver ’
- Choose ‘Search ’
- For Manual updates of drivers, write the video card’s name from the Device manager that is in the ‘display adapters’
- Now go to the manufacturer’s site of your desktop and look for any tips from the manufacturer’s websites.
- Look for the option ‘Driver’ or ‘’
- Enter video card’s name
- Now, download the driver
- Now Run the download from the chosen location & perform the On-screen instructions.
- Restart computer.
Solution 7
Change QuickBooks properties.
- Firstly, right click QuickBooks Icon
- Make a left click on Properties
- Click on ‘Compatibility ’
- Now check the option next to – ‘Disable display scaling on high dpi/settings.
- Select Apply
- Press OK
- Open QuickBooks and check if windows are available.
GET INSTANT RESOLUTION
Get our expert Quickbooks ProAdvisor on call to resolve your query in no-time.
Solution 8
Change Windows DPI settings
This solution will vary in steps as per the Windows version.
For Windows 8 & 7
- Go to your Desktop and right click. Now press ‘Screen ’
- Press on the link ‘make text & other options larger/smaller.’
- Now, click the circle next to smaller-100%. You will have text/other items in the normal
- Choose the required option- ‘Log Off now’ or ‘’
For Windows Vista
- On the Desktop, right-click & Click ‘’
- Now on the left side, Press ‘adjust font size’ (DPI)
- Choose ‘Default ’
For Windows XP (96 DPI)
- On the Desktop>>right click>> click ‘Properties
- Press on the ‘Settings ’
- Press the ‘advanced’ option
- Now change ‘DPI setting’ to Normal size (96 DPI)
Note: Even after troubleshooting or settings modification, some programs might not work efficiently. It is advised to Log off / restart the computer after changing the DPI settings.
For Windows 10
Here we are addressing the problem where Display resolution is too high for QuickBooks. We will adjust the settings so that QuickBooks displays icons in the standard size. We have two recommended solutions here.
QuickBooks display issues windows 10
Solution 1
- Go to QuickBooks icon on the desktop and right click on it
- Select Properties
- Now, on the ‘Compatibility tab,’ choose ‘Disable display scaling on high DPI settings.’
- Click Apply and press OK
- Open QuickBooks and check for the Windows now.
Solution 2
- First Open the Company file
- In the Edit Menu, choose ‘’
- Select ‘Desktop View’ and press ‘My Preferences’
- Now switch view – from ‘multiple windows’ to ‘one window.’
Hopefully, with the above specifically categorized solution your ‘QuickBooks screen goes black’ issue is comfortably resolved. We are have tried to provide all possible recommended solutions to correct the issue. Though, if any problem is persistent, then it is advisable to seek technical help at QuickBooks Support Number.
If You ever feel the need of taking advice from your fellow business owners that happened to be our existing subscribers, you can visit our thriving QuickBooks Community.