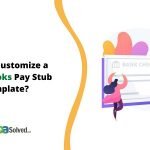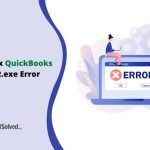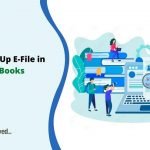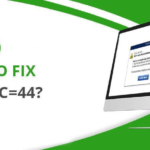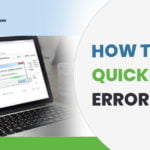While using QuickBooks Desktop in a multi-user environment, users often face difficulty related to firewall issues. If your firewall blocks Internet access needed for specific QuickBooks programs or files. You may have to update your firewall to the latest release, this may resolve the issue or you may need to manually configure your firewall software.
Important: Intuit does not support any firewall or any specific/third-party anti-virus software. You may need to seek assistance from certified experts for installation and setup of the program.
There are few solutions which can automatically fix the issues related to QuickBooks firewall ports:
Using QuickBooks File Doctor automatically opens QuickBooks firewall ports locally and over the network as well. This tool can be used to configure the Windows Firewall.
Configure exceptions and ports to your QuickBooks Firewall Manually
- Open Start menu and search the word: Firewall
- Choose Windows Firewall
- On the right pane, select Advanced Settings
- Right-click Inbound Rules and select New Rule
- Click on Port and select Next
- Check the TCP option and type in specific ports needed for your QuickBooks year version, if you have installed, or will be using multiple year versions of QuickBooks Desktop, you will need to add each year’s ports as well in this format:
- In the case of QuickBooks Desktop 2018: 8019, 56728, 55378-55382
- The ports for QuickBooks Desktop 2017: 8019, 56727, 55373-55377
- Required for QuickBooks Desktop 2016: 8019, 56726, 55368-55372
- For QuickBooks Desktop 2015: 8019, 56725, 55363-55367
- Click Next and make sure Allow the Connection is selected, then select Next again.
- Make sure all profiles are check-marked then select Next.
- Give the rule a name, such as QBPorts. Click Finish when done.
- Repeat the steps above for the Outbound Rules (for step 4 inbound rules, choose Outbound Rules).
- Try opening QuickBooks Desktop again in multi-user mode or over your network to see if the issue has been resolved.
If you are still facing connectivity issues –
Try making exceptions to programs QuickBooks use in Windows Firewall. Follow the below-mentioned steps.
- Select the Start menu and enter the word: Firewall.
- Navigate to Windows Firewall.
- On the right-hand side, select Advanced Settings.
- Right-click Inbound Rules and select New Rule
- Select Program, then Next
- Open This Program Path then select Browse
- Navigate to one of the paths provided in the table below (Do each one individually), then select Next
- Check the Allow the Connection, then select Next again
- Make sure that you check-mark all the profiles, if need be, then click Next
- Give the rule a name, then select Finish.
- Repeat the steps above for the Outbound Rules (for step 4 inbound rules, choose Outbound Rules).
- Try opening QuickBooks Desktop again in multi-user mode or over your network to see if the issue has been resolved.
Configure your 3rd Party AntiVirus/Firewall Programs
Important: Only perform this if configuring the Windows Firewall does not resolve the issue.
- Due to the vast number of firewall programs available and their ever-changing versions, Intuit is unable to provide additional configuration steps. Refer to your software’s documentation or the software publisher’s website for support.
- Intuit does not support or maintain steps on the various internet security programs on the market today. In most cases, you should be fine just adding the ports above to the Windows Firewall. If you still encounter errors opening a file over a network or multi-user problems, you may want to try adding the following executable/directories to your 3rd party virus program.
GET INSTANT RESOLUTION Get our expert Quickbooks ProAdvisor on call to resolve your query in no-time.
Still not satisfied with the QuickBooks Firewall Ports solution?
We have tried to guide you through the annoyance of Windows Firewall blocking QuickBooks because we know it is not so simple to configure on your own as a layman. We have a team of experts with over 10 years working in this field.
If you are seeking professional help, then please get in touch with our QuickBooks Experts to fix all your issues.
FAQs
A: Go through the following steps to change permissions in QuickBooks.
1. Select the Company menu and then click on Users.
2. And then, go to the Users and Roles tab and choose the Role List tab.
3. Choose a role and click on Edit to verify permissions.
4. After that, select an account are in the Area and Activities option.
5. Lastly, choose Ok to save to set the permissions.
A: You can apply the following solutions to resolve Windows Firewall is blocking QuickBooks issue.
1. Configuring the Windows Firewall Setup
2. Reboot the Windows
3. Add QuickBooks Ports Exception
4. Adjust the Firewall.
A: Follow the below-mentioned steps to allow QuickBooks through the firewall.
1. First of all, launch the Windows Start menu and type Windows Firewall.
2. Once the Windows Firewall opens, choose the Advanced Settings.
3. Now, right-tap on the Inbound Rules and choose Port.
4. Click on Next.
5. Finally, ensure TCP has been selected.
A: You have to do the following QuickBooks setting to block it from accessing the Internet.
1. Open QuickBooks and sign in as an Admin so that you can change the preferences and settings.
2. Choose the Help menu and select Internet Connection set-up.
3. After that, click on the ‘I do not have an Internet Connection’ option.
4. Finally, select OK.
A: Underneath are the steps that can be performed to set outbound/inbound rules in QuickBooks.
1. First of all, run the Windows Start menu.
2. Enter “Windows Firewall” into the search field and run Windows Firewall.
3. After that, go to the Advanced Settings.
4. Right-click Outbound Rules and choose the Program.
5. Finally, click on Next and select this program.
A: Check out the below steps to reset Windows firewall settings.
1. Firstly, launch Control Panel and select the System and Security option.
2. After that, choose Windows Firewall.
3. Now, select the Restore defaults link on the left pane.
4. Choose the Restore defaults option.
5. Finally, click on Yes to confirm.
A: If you can’t access the Windows Firewall settings, apply the following steps to make it out.
1. Firstly, choose the Start option and write Windows Firewall in the search field.
2. After that, tap on the Windows Firewall option and select Allow a program via the same option.
3. Finally, select the settings option.
A: Apply the below-mentioned steps to troubleshoot the firewall issue.
1. The first thing you can do is ping a system near the device.
2. You can ping the device or browse the device.
3. Check the configuration of the port.
4. Verify that the IP addresses have not been blocked.
5. Track the route of your system.
A: Add Firewall port exception for QuickBooks
1. Go to the Windows Start menu.
2. In the search bar, enter the “Windows Firewall” and click on Windows Firewall and open it.
3. Next, choose the Advanced Settings option.
4. You have to right-tap on the Outbound Rules option.
5. Click on Port and then choose Next.
A: Add Firewall port exception for QuickBooks
1. Go to the Windows Start menu.
2. In the search bar, enter the “Windows Firewall” and click on Windows Firewall and open it.
3. Next, choose the Advanced Settings option.
4. You have to right-tap on the Outbound Rules option.
5. Click on Port and then choose Next.
A: Follow the below-mentioned steps to set up the QuickBooks network.
1. First of all, set up a QuickBooks desktop and make sure that a single system hosts the company files.
2. After that, set folder permissions and install the Database Server Manager.
3. Now, set admin rights and use the server manager.
4. Finally, you need to turn on hosting.